仕事用メールアドレスは、職場で使用するメールアドレスであり、ビジネスでのコミュニケーションにおいて非常に重要な役割を果たします。💼📧
しかし、ビジネスで使えるメールアドレスを選ぶのは難しいです。特に、Gmailを仕事用に使う場合には、プロ仕様の設定を行う必要があります。🤔 では、仕事用メールアドレス 例 Gmailについて詳しく見てみましょう。いかにしてビジネスで使えるプロ仕様のGmailを作成することができるのでしょうか。📝💻
この記事では、仕事用メールアドレスの作成方法や設定方法について解説します。また、ビジネスで使えるGmailの活用方法についてもご紹介します。これで、あなたのビジネスでのコミュニケーションがスムーズになります。📈💪
Contents
仕事用メールアドレス 例 gmail|ビジネスで使えるプロ仕様Gmail
仕事用メールアドレスは、ビジネスシーンで重要なツールです。Gmailは、多くの人が使用するメールサービスですが、仕事用に使用する場合には、プロ仕様の設定と運用が必要です。ここでは、仕事用メールアドレスの例としてGmailを使用し、ビジネスで使えるプロ仕様Gmailの設定方法と運用方法について解説します。
メールアドレスの選択
仕事用メールアドレスの選択は重要です。以下に、メールアドレスの選択に際しての注意点を示します。
| 注意点 | 説明 |
|---|---|
| 明確性 | メールアドレスは、相手に明確に伝わる必要があります。間違いやすい文字や数字の使用は避けましょう。 |
| プロフェッショナル性 | メールアドレスは、相手にプロフェッショナルな印象を与える必要があります。遊び心のある文字や数字の使用は避けましょう。 |
| 一意性 | メールアドレスは、一意である必要があります。重複したメールアドレスは、相手に混乱を与える可能性があります。 |
プロフィールの設定
プロフィールの設定は、相手にプロフェッショナルな印象を与えるために重要です。以下に、プロフィールの設定方法を示します。 프로フィール設定手順 1. Gmailにログインします。 2. 右上のアイコンをクリックし、[設定]を選択します。 3. [プロフィール]タブを選択します。 4. プロフィール情報を入力します。 5. [保存]をクリックします。
署名の設定
署名の設定は、相手にプロフェッショナルな印象を与えるために重要です。以下に、署名の設定方法を示します。 署名設定手順 1. Gmailにログインします。 2. 右上のアイコンをクリックし、[設定]を選択します。 3. [署名]タブを選択します。 4. 署名情報を入力します。 5. [保存]をクリックします。
自動返信の設定
自動返信の設定は、相手にプロフェッショナルな印象を与えるために重要です。以下に、自動返信の設定方法を示します。 自動返信設定手順 1. Gmailにログインします。 2. 右上のアイコンをクリックし、[設定]を選択します。 3. [自動返信]タブを選択します。 4. 自動返信情報を入力します。 5. [保存]をクリックします。
セキュリティの設定
セキュリティの設定は、データの保護と安全性の確保にとって重要です。以下に、セキュリティの設定方法を示します。
| セキュリティ設定 | 説明 |
|---|---|
| 2段階認証 | 2段階認証を有効にすることで、データの保護と安全性を強化できます。 |
| パスワードの管理 | パスワードを安全に管理することで、データの保護と安全性を確保できます。 |
| データの暗号化 | データを暗号化することで、データの保護と安全性を確保できます。 |
バックアップの設定
バックアップの設定は、データの保護と安全性の確保にとって重要です。以下に、バックアップの設定方法を示します。 バックアップ設定手順 1. Gmailにログインします。 2. 右上のアイコンをクリックし、[設定]を選択します。 3. [バックアップ]タブを選択します。 4. バックアップ情報を入力します。 5. [保存]をクリックします。
ビジネス用Gmailと個人版Gmailは何が違うの?
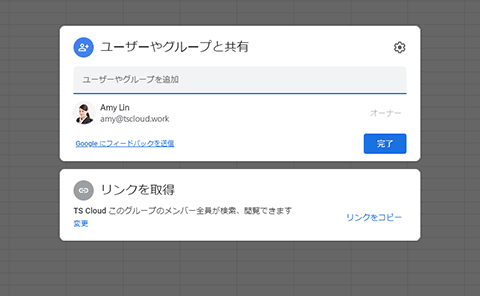
ビジネス用Gmailと個人版Gmailは、主に利用目的と機能の違いがあります。
ビジネス用Gmailの特徴
ビジネス用Gmailは、企業や組織で利用することを想定して設計されています。主な特徴は次のとおりです。
- カスタムドメイン: ビジネス用Gmailでは、独自のドメイン名を使用できます。たとえば、会社の名前を含むメールアドレスを作成できます。
- セキュリティ: ビジネス用Gmailには、2要素認証やデータの暗号化など、より高度なセキュリティ機能が備わっています。
- 管理機能: ビジネス用Gmailには、管理者用のダッシュボードが用意されており、ユーザーの管理やポリシーの設定が行なえます。
個人版Gmailの特徴
個人版Gmailは、個人の利用を想定して設計されています。主な特徴は次のとおりです。
- 無料: 個人版Gmailは無料で利用できます。
- シンプルな設定: 個人版Gmailの設定はシンプルで、簡単に利用を開始できます。
- 基本的な機能: 個人版Gmailには、基本的なメール機能が備わっていますが、ビジネス用Gmailに比べて機能は限定されます。
ビジネス用Gmailと個人版Gmailの選択
ビジネス用Gmailと個人版Gmailのどちらを選択するかは、利用目的とニーズによって異なります。次の点を考慮してください。
- 利用目的: ビジネス用途であればビジネス用Gmail、個人的な利用であれば個人版Gmailを選択します。
- 必要な機能: 高度なセキュリティ機能や管理機能が必要であればビジネス用Gmailを選択します。
- 予算: 無料で利用できれば個人版Gmailを選択しますが、有料でも高度な機能が必要であればビジネス用Gmailを選択します。
Googleで仕事用のメールアドレスは取得できますか?

Googleで仕事用のメールアドレスは取得できます。Gmailのビジネス向け機能であるGoogle Workspace(旧G Suite)を利用することで、仕事用のメールアドレスを取得することができます。
Google Workspaceの機能
Google Workspaceは、ビジネス向けに設計されたGmailの機能で、以下のような機能を提供しています。
- カスタムメールアドレス:自社のドメインを使用したメールアドレスを作成できます。
- 大容量のメールボックス:30GB以上のメールボックス容量を提供しています。
- ビジネス向けのセキュリティ:高度なセキュリティ機能を備えています。
Google Workspaceの価格
Google Workspaceの価格は、利用する機能やユーザー数に応じて異なります。以下のようなプランが用意されています。
- ビジネス スタンダード:月額1,650円(税抜)から。
- ビジネス プラス:月額3,300円(税抜)から。
- エンタープライズ:カスタムのプランを利用できます。
Google Workspaceの申し込み方法
Google Workspaceの申し込みは、以下の手順で行うことができます。
- Google Workspaceのウェブサイトにアクセスします。
- プランを選択し、申し込みフォームに必要な情報を入力します。
- 支払い情報を登録し、利用規約に同意します。
会社用のGmailの作り方は?

会社用のGmailの作り方は、以下のステップに従って実行できます。
まず、Google Workspaceのアカウントを作成する必要があります。Google Workspaceは、Gmail、Google ドライブ、Google ドキュメントなどのGoogleのサービスを利用できるビジネス向けのプラットフォームです。
ステップ1:Google Workspaceのアカウントを作成する
Google Workspaceのアカウントを作成するには、以下のステップに従ってください。
- Google Workspaceのウェブサイトにアクセスし、「無料トライアル」ボタンをクリックします。
- 基本情報(氏名、メールアドレス、電話番号など)を入力します。
- 「次へ」ボタンをクリックして、アカウント作成を完了します。
ステップ2:ドメインを設定する
ドメインを設定するには、以下のステップに従ってください。
- Google Workspaceのコンソールにログインし、「ドメイン」タブをクリックします。
- ドメインを入力し、「確認」ボタンをクリックします。
- ドメインの所有権を確認するために、DNSレコードを更新します。
ステップ3:Gmailの設定を完了する
Gmailの設定を完了するには、以下のステップに従ってください。
- Google Workspaceのコンソールにログインし、「Gmail」タブをクリックします。
- 「Gmailの設定」ボタンをクリックし、基本設定(言語、時刻帯など)を入力します。
- 「保存」ボタンをクリックして、Gmailの設定を完了します。
業務用のメールアドレスの決め方は?

業務用のメールアドレスの決め方は、 会社のイメージ や ブランドイメージ に合わせて決めるのが良いです。
会社の名前を含める
会社の名前を含めることで、相手に会社の情報を伝えることができます。また、メールアドレスを覚えることが容易になります。
- 会社の名前を ドメイン名 として使用する
- 会社の名前を メールアドレスの前半 に使用する
- 会社の名前を メールアドレスの後半 に使用する
役職や部署を明示する
役職や部署を明示することで、相手に自分の役割や責任を伝えることができます。また、相手がどの部署に連絡すればよいかを判断することができます。
- 役職や部署を メールアドレスの前半 に使用する
- 役職や部署を メールアドレスの後半 に使用する
- 役職や部署を シグネチャ に記載する
個人名を使用する
個人名を使用することで、相手に自分の身元を伝えることができます。また、相手が誰に連絡すればよいかを判断することができます。
- 個人名を メールアドレスの前半 に使用する
- 個人名を メールアドレスの後半 に使用する
- 個人名を シグネチャ に記載する
よくある質問
仕事用メールアドレスを作成するにはどうすればいいですか?
仕事用メールアドレスを作成するには、Gmail のビジネス向け機能を利用することができます。まず、Google Workspace に登録し、ドメインを取得します。その後、Gmail の設定で、仕事用メールアドレスを作成します。プロ仕様のメールアドレス を作成することで、ビジネスでの信頼性とプロフェッショナル性を高めることができます。
ビジネスで使えるプロ仕様Gmailとは何ですか?
ビジネスで使えるプロ仕様Gmailとは、Gmail のビジネス向け機能を利用したメールサービスです。プロ仕様のメールアドレス、大容量のストレージ、高度なセキュリティ機能 などを提供し、ビジネスでのニーズに応えることができます。Google Workspace に登録することで、プロ仕様Gmailをはじめ、Google ドライブ、Google カレンダー など、さまざまなビジネス向け機能を利用することができます。
仕事用メールアドレスの例はどのようなものですか?
仕事用メールアドレスの例としては、info@会社名.com、contact@会社名.com、support@会社名.com などが挙げられます。会社名 の部分は、実際の会社名に置き換えます。プロ仕様のメールアドレス を作成することで、ビジネスでの信頼性とプロフェッショナル性を高めることができます。また、メールアドレス は、ビジネスでの初期的な印象を与えるものなので、会社のイメージに合ったものを選択することが重要です。



































