iPhoneを利用してメールを送信する際、メールの末尾に署名を付けることで、相手に印象を与えたり、連絡先を伝えたりすることができます。しかし、署名を設定するのが面倒だと思っていませんか?実は、iPhoneで署名を簡単に設定する方法があります。
この記事では、iPhone メール 署名 例を紹介し、iPhoneで署名を設定する方法を解説します。ただいくつかのステップを実行するだけで、プロフェッショナルな署名を作成できます。📱 また、署名作成のポイントや注意点も解説するので、iPhoneユーザーの方は必見です。
記事を読み進めれば、iPhoneでメール署名を設定する方法がわかり、より効果的なメール送信ができるようになります。では、続きを読んでみましょう。👉
Contents
iPhone メール 署名 例|iPhoneで簡単に設定📱署名作成
iPhoneのメールアプリでは、メールの署名を簡単に設定できます。この記事では、iPhoneでメール署名を作成する方法と例を紹介します。
なぜメール署名が必要なのか
メール署名は、送信者の名前、連絡先情報、会社名などを自動的に追加する機能です。これにより、相手に対して信頼性とプロフェッショナルな印象を与えることができます。また、相手からの返信や問い合わせを促進する効果もあります。
| メール署名の利点 | 説明 |
|---|---|
| 信頼性の向上 | 相手に対して信頼性とプロフェッショナルな印象を与えることができます。 |
| 連絡先情報の自動追加 | 電話番号、メールアドレス、会社名などを自動的に追加できます。 |
| 返信や問い合わせの促進 | 相手からの返信や問い合わせを促進する効果があります。 |
| ブランドイメージの統一 | 会社のロゴやコーポレートカラーを使用してブランドイメージを統一できます。 |
| タイムセービング | メールの本文に署名を追加する必要がないため、時間を節約できます。 |
iPhoneでメール署名を作成する方法
iPhoneでメール署名を作成する方法は以下の通りです。 1. iPhoneの「設定」を開きます。 2. 「メール」→「署名」をタップします。 3. 署名に追加したいテキストを入力します。 4. دامزを入力したい場合は、ダブルクォートに囲んで入力します。 5. メール署名を保存します。 `例:` [email protected] TEL: 090-1234-5678 COMPANY INC.
メール署名に画像を追加する方法
メール署名に画像を追加する方法は以下の通りです。 1. iPhoneの「設定」を開きます。 2. 「メール」→「署名」をタップします。 3. 署名の下の編集ボタンをタップします。 4. 画像の追加をタップします。 5. 追加したい画像を選択します。
メール署名のテンプレート
以下は、メール署名のテンプレートの例です。 【個人用】 [email protected] TEL: 090-1234-5678 【会社用】 COMPANY INC. [email protected] TEL: 090-1234-5678
メール署名の注意点
メール署名を作成する際に注意すべき点は以下の通りです。 署名は10行以内に収めることが望ましいです。 署名に重要な連絡先情報を含めるようにします。 署名のフォントサイズは12pt以上に設定しましょう。
iPhoneのメールの署名はどうやって作るの?
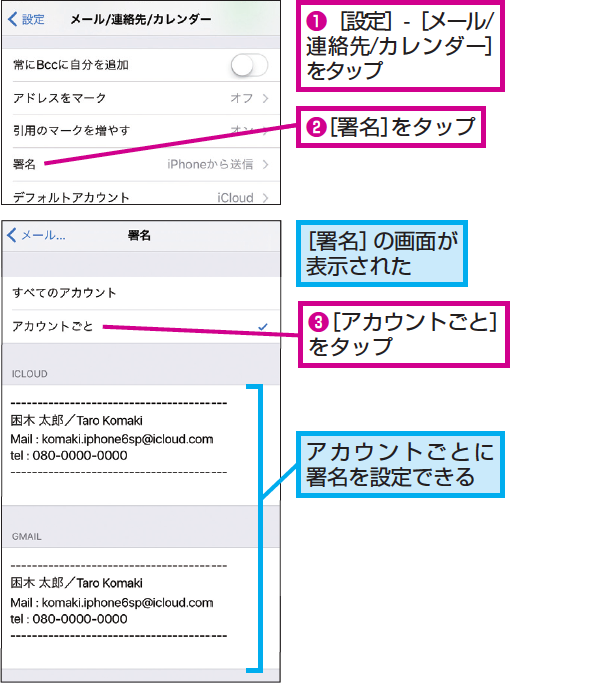
iPhoneのメールの署名を作成する手順
iPhoneのメールの署名を作成するには、以下の手順に従います。
メールアプリを開く
メールアプリを開きます。次に、左上隅の「編集」をタップし、「設定」を選択します。次に、「署名」を選択し、「新規署名」を選びます。次の画面で、署名を入力します。署名には、名前、会社名、連絡先情報などを含めることができます。
- メールアプリを開きます。
- 左上隅の「編集」をタップします。
- 「設定」を選択します。
署名テキストを入力する
署名テキストを入力します。署名テキストには、以下の情報を含めることができます。
- 名前:お名前を入力します。
- 会社名:会社名を入力します。
- 連絡先情報:電話番号、メールアドレス、WebサイトのURLなどを入力します。
署名を保存する
署名を入力したら、「保存」をタップして署名を保存します。次回以降、メールを送信するときは、自動的に保存した署名が挿入されます。署名を変更する場合は、「編集」をタップし、「署名」を選択して変更できます。
- 署名を入力します。
- 「保存」をタップします。
- 次回以降、メールを送信するときは、自動的に保存した署名が挿入されます。
署名の例文は?
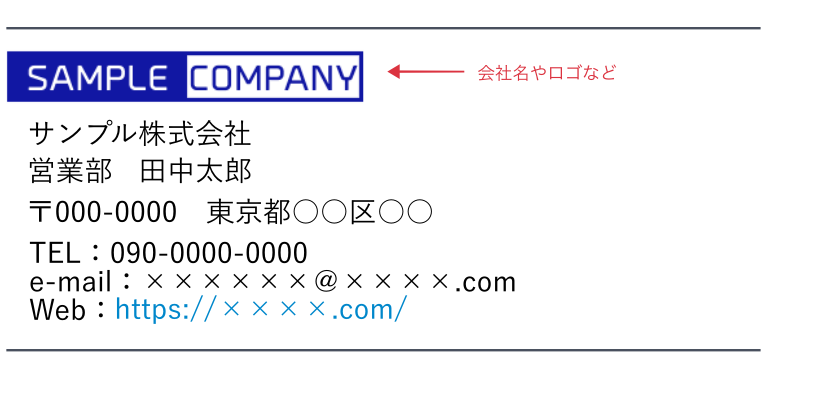
署名の例文は、次のようになります。
例えば、文章の最後に「著者名」や「筆名」を記載することができます。
署名の例文の種類
署名の例文には、以下のような種類があります。
- フルネーム:氏名を全て記載する方式です。例えば、「山田太郎」などです。
- イニシャル:氏名の頭文字を記載する方式です。例えば、「Y.T」などです。
- ペンネーム:筆名を使用する方式です。例えば、「太郎」などです。
署名の例文の使い方
署名の例文は、以下のような使い方があります。
- 文章の最後:文章の最後に署名を記载することができます。
- タイトルページ:タイトルページに署名を記載することができます。
- 挿絵:挿絵に署名を記載することができます。
署名の例文の注意点
署名の例文には、以下のような注意点があります。
- 一貫性:署名は一貫性を持って記載することが重要です。
- 字体:署名は、明確に判読できる字体を使用することが重要です。
- 位置:署名は、適切な位置に記載することが重要です。
iPhoneでサインを作成するには?
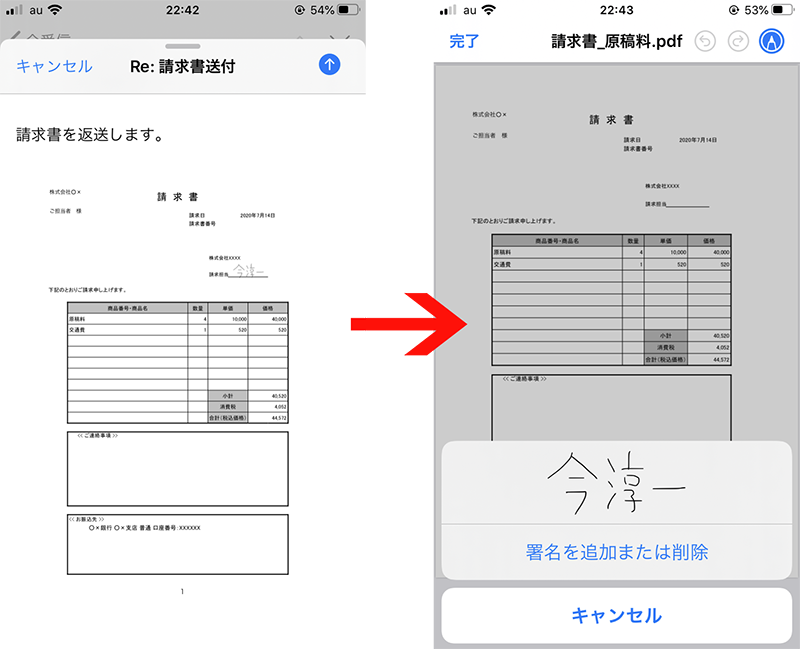
iPhoneでサインを作成するには、アプリを使用するのが最も簡単な方法です。以下にサインを作成する方法を紹介します。
サインを作成するためのアプリの選択
サインを作成するためのアプリは、App Storeで多数配布されています。以下にいくつかの代表的なアプリを紹介します。
- Adobe Illustrator Draw: ベクターグラフィック編集アプリで、サインを作成するための機能が豊富に用意されています。
- Autodesk Sketchbook: 絵画やイラストを作成するためのアプリで、サインを作成するための機能も用意されています。
- Sign Now: サインを作成するためのアプリで、簡単にサインを作成できる機能が用意されています。
アプリを使用してサインを作成する方法
アプリを使用してサインを作成する方法は以下のとおりです。
- アプリを起動する: 選択したアプリを起動します。
- 新しいドキュメントを作成する: アプリで新しいドキュメントを作成します。
- サインを作成する: アプリの機能を使用してサインを作成します。
サインを保存して共有する方法
サインを作成したら、保存して共有する必要があります。以下にサインを保存して共有する方法を紹介します。
- サインを保存する: アプリでサインを保存します。
- サインを共有する: 保存したサインをメールやSNSで共有します。
- サインを印刷する: 保存したサインを印刷します。
メールの署名欄はどうやって作るの?

メールの署名欄は、メールを送信する際に自動的に追加されるテキストで、送信者の名前、連絡先、会社名などの情報を含みます。ここでは、メールの署名欄を作成する方法を解説します。
メールの署名欄の作成方法
メールの署名欄を作成するには、以下の手順に従います。
- メールクライアントの設定画面を開きます。
- 署名欄の設定メニューを選択します。
- 署名欄のテキストを入力します。名前、連絡先、会社名などの情報を含めます。
メールの署名欄のデザイン方法
メールの署名欄のデザインをカスタマイズするには、以下のポイントを考慮します。
- フォントと色を選択します。メールの署名欄は、送信者の個性を表現するため、フォントと色を責任を持って選択する必要があります。
- ロゴや画像を追加します。会社のロゴや送信者の写真を追加することで、署名欄をより個性的にすることができます。
- レイアウトを決定します。署名欄のレイアウトは、送信者の情報を明確に表示する必要があります。
メールの署名欄の注意点
メールの署名欄を作成する際には、以下の注意点に留意します。
- 署名欄のサイズを考慮します。署名欄が大きすぎると、メールの内容が見えにくくなります。
- 署名欄の内容を最新に保ちます。送信者の情報が変更された場合、署名欄も更新する必要があります。
- 署名欄のセキュリティを考慮します。署名欄に機密情報を含めないように注意します。
よくある質問
iPhone メール 署名 とは何ですか?
iPhone メール 署名 とは、iPhone で送信するメールに自動的に付加される、名前 や 連絡先 などの情報を含むテキストです。iPhone のメールアプリでは、簡単に署名を設定できます。たとえば、会社名、部署、電話番号 などの情報を含めることができます。
iPhone でメール 署名 を設定する方法は何ですか?
iPhone でメール 署名 を設定するには、設定アプリ を開き、「メール」 セクションに移動します。次に、「署名」 を選択し、テキストフィールド に署名を入力します。これで、送信するメールに自動的に署名が付加されます。また、複数の署名 を設定することも可能です。
iOS のメールアプリで署名を自動的に付加する方法はありますか?
iOS のメールアプリでは、自動署名 機能があります。この機能を有効にするには、設定アプリ を開き、「メール」 セクションに移動します。次に、「署名」 を選択し、「自動署名」 を ON にします。これで、新規に作成するメールに自動的に署名が付加されます。
iPhone のメール 署名 に画像を追加する方法はありますか?
iPhone のメール 署名 に画像を追加するには、画像を縮小 して、署名テキストに追加する必要があります。ただし、iOS の標準のメールアプリ では、直接画像を追加することはできません。代わりに、サードパーティアプリ を使用して、署名に画像を追加できます。
複数の署名を設定する方法はありますか?
iPhone のメールアプリでは、複数の署名 を設定することができます。たとえば、会社用 と プライベート用 の署名を別々に設定できます。これは、設定アプリ で、「メール」 セクションに移動し、「署名」 を選択します。次に、「新規署名」 を選択し、署名を入力して保存します。
































